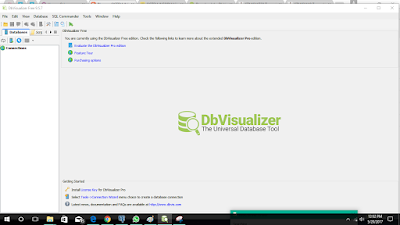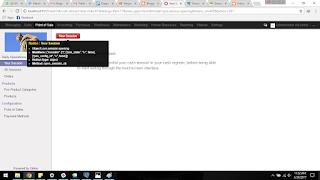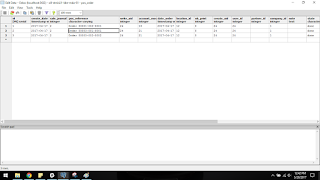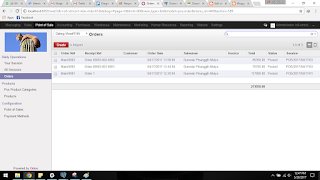Selamat Siang, kali ini saya akan mereview cara lihat dan edit data menggunkan PGAdmin III.
Hal pertama kita harus install PGAdmin III yang dapat di download di
https://www.pgadmin.org/download/
Oke Setelah itu buka modul kita.Pilih data yang ingin kita lihat, namun ubah dulu di about odoo untuk mengaktifkan Developer Modenya .
Aktifkan developer mode di modul Anda. Disini saya masuk sebagai admin.
Klik activate the developer mode dipojok kanan atas.
Jika tampilannya seperti dibawah maka Anda sudah masuk kedalam developer mode.
Penjelasan
Field : Nama field yang ada di database odoo tersebut
Object : Nama table yang ada di database odoo
Type : Type dari field
Lalu sekarang kita akan cek di database odoonya pertama buka PGAdmin III
Setelah klik add connection atau klik gambar colokan listrik
Akan tampil seperti gambar dibawah ini
Setelah itu masukkan di PGAdmin menjadi seperti gambar dibawah ini
Setelah itu klik OK dan klik OK lagi dan akan tampil di sidebar atau di object browser PGAdmin III
Setelah itu cari field yang kita ingin lihat, lihat gambar dibawah ini
Setelah itu cari table product_template
Setelah itu klik kanan view data->View Top 100 Rows
Cari Field Name dan coba ubah
Sekian PGADMIN3 yang telagh saya kerjakan